Урок 2

В этом уроке мы познакомимся с тем как правильно настраивать Ваш фотоаппарат, какие настройки предпочтительны и рассмотрим на реальных примерах правильные режимы фото съемки.
Для начала следует понять, что основными критериями качества в съемки фотоматериала для нас будут являться следующие параметры:
- Четкость изображения. Здесь подразумевается отсутствие эффекта плановости, т.е. когда на фотографии появляется размытие, как правило, заднего плана.
- Шумность матрицы. Обыкновенно шум появляется в результате не корректно выставленного значения ISO либо очень малой выдержки (чрезвычайно редко).
- Отсутствие «засветов» и черных выпадающих пятен. Основная ошибка, это неправильно выставленные значения выдержки.
Рассмотрим более подробно каждый из этих моментов. Для наглядности мы будем использовать фотокамеры серии 350-550 фирмы Canon. Не стоит волноваться, если у Вас отсутствует устройство данной фирмы. Все эти параметры в том или ином виде присутствуют в любом фотоаппарате. Размещение этих параметров в меню различных моделей следует узнать из руководства пользователя конкретно Вашего фото аппарата.
Приступим. Для начала следует перевести Ваш фотоаппарат в режим ручной настройки параметров съемки. В нашем случае это выполняется путем вращения специальной ручки в положение «мануал» М. Теперь все настройки фотоаппарата могут быть выполнены в ручном режиме так, как мы считаем необходимым. Это очень важный момент! Для правильного фотосета, нам потребуются одинаковые настройки на всех фотографиях значений выдержки, ISO, диафрагмы и других настроек о которых мы поговорим позже. В автоматическом же режиме все эти параметры подбираются индивидуально автоматом для лучшего восприятия каждой фотографии в отдельности. Соответственно все эти настройки будут различными на всех фотографиях, выполненных в автоматическом режиме съемки(рисунок 1).
И так важно запомнить и понять – настройки фотоаппарата необходимо перевести в режим ручной настройки!
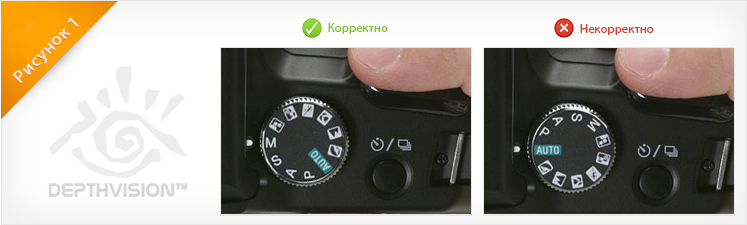
Теперь, когда у Вас появилась такая возможность, отключите вспышку фотоаппарата при съемке. Это необходимо для того что бы на каждой фотографии было абсолютно идентичное освещение. Это важно для корректной работы алгоритмов сканирования с фотографий. Обыкновенно кнопка переключения вспышки расположена рядом с объективом и выполнена в виде вот такого значка. Просто нажмите ее и убедитесь на экране дисплея, что соответствующий значок загорелся в меню отображения настроек(рисунок 2).
Вспышку необходимо отключить для соблюдения освещенности объектов сканирования!
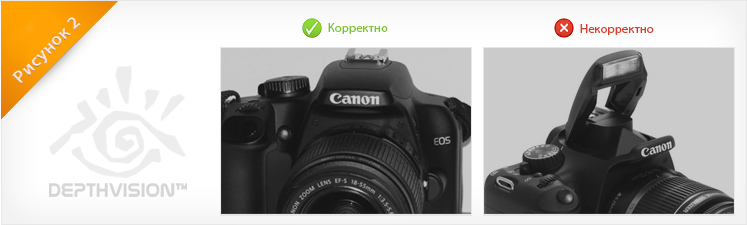
После перехода в ручной режим нам стали доступны настройки диафрагмы и выдержки, а также настройки ISO – аналога светочувствительности пленки. Выполним соответствующие настройки для получения оптимального результата при съемке.
Найдем кнопку переключения значения ISO. Клавишами джойстика управления выставите необходимое значение. В нашем случае это будет 100. Мы не будем углубляться в тонкости работы матрицы Вашего фотоаппарата. Заметим лишь самые важные моменты. Для съемки объектов сканирования наиболее оптимальное значение ISO это 100(рисунок 3). В этом случае матрица будет, наиболее оптимально заполнятся светом, и будет достигнуто минимальное количество шумов при получении конечного изображения. Увидеть отличия Вы можете на вот этих изображениях, где наглядно представлены артефакты, появляющиеся уже на значениях ISO более 400(рисунок 4).
Следует учитывать, что при более низком значении ISO нам потребуется большая выдержка по причине того, что засветка матрицы в таком режиме потребует большее время. Как следствие нам может потребоваться штатив, если значение выдержки будет больше примерно 1\60-1\80 секунды. В любом случае старайтесь выставлять, как можно меньшее значение ISO насколько Вам позволяют условия съемки и технические возможности Вашего фотоаппарата. И так сделаем выводы:
Оптимальное значение ISO для сканирования объектов 100!
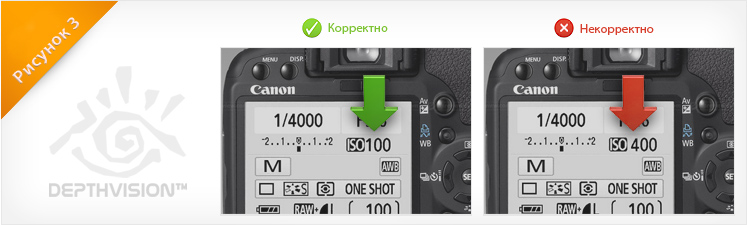
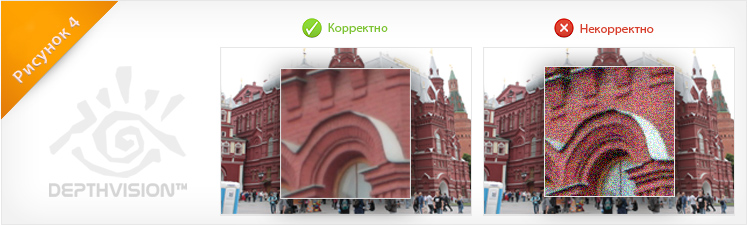
Выставив значение ISO, давайте подберем оптимальное значение диафрагмы. Диафрагма это «отверстие», через которое поступает свет на матрицу. Чем оно «больше» по размерам, тем быстрее засвечивается матрица и изображение четче при фокусировке на объекты, расположенные не далеко от камеры. Чем меньше – тем этот процесс медленнее и четкость изображения ниже т.к. меньше информации поступает через малое отверстие при любой фокусировке. Тут у нас появляется такой параметр как фокусировка на дальние и ближние объекты. Это важный момент для выбора значения диафрагмы. Если вы снимаете объекты с близи, т.е. объект сканирования расположен от Вас не дальше чем 5-7 метров, смело выставляйте диафрагму максимально закрытой(рисунок 5). Это позволит, насколько это возможно, избавится от эффекта «плановости» и получить одинаково четкую картинку объектов расположенных на любом удалении от камеры. Следует помнить, что мы чуть потеряем в четкости и изображения, но это будет не существенно на таких небольших расстояниях и учитывая алгоритмы сканирования Depth Vision. Соответственно если вы снимает объекты на большом расстоянии, т.е. удаленных от Вас более чем на 10 метров, выставить диафрагму максимально открытой т.к. на таком расстоянии эффекта «плановости» у Вас не будет, и вы получите максимально четкую картинку, на столько на сколько способно Ваше оборудование. Давайте проделаем это на нашем фотоаппарате. Нажмем кнопку выбора значения диафрагмы и выполним джойстиком установку наиболее оптимального значения. В нашем случае это будет максимально открытая диафрагма т.к. мы снимаем крупный архитектурный объект и эффекта плановости будет отсутствовать. Мы получим одинаково четкое изображение, как переднем плане, так и на заднем.
При съемке ближе, чем 5-7 метров ставить диафрагму максимально «закрытой» для достижения одинаково четкой картинки, как на переднем плане, так и на заднем!
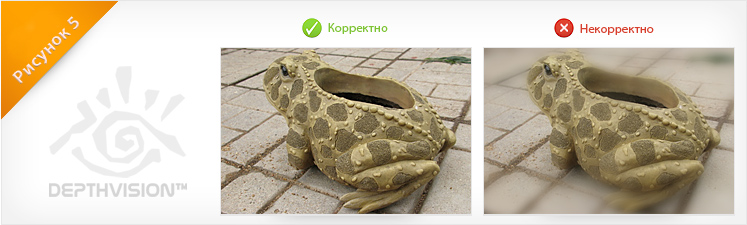
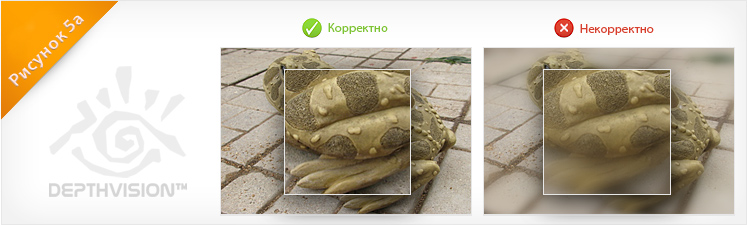
Теперь выполни самую важную настройку фотоаппарата для получения качественного снимка. Давайте установим выдержку. Собственно она нам позволит получить не «пересвеченое» и без темных пятен изображения. Это параметр регулирует в течение, какого времени матрица фотоаппарата будет получать свет и информацию с объектива. Соответственно чем больше выдержка, тем больше света попадет на матрицу, и изображение будет светлее. Меньше света – получим более темное изображение. Вам необходимо подобрать оптимальное значение, когда нет ни темных выпадающих пятен, ни ярких засвеченных поверхностей. Практически в каждом фотоаппарате есть экспонометр – инструмент, показывающий насколько Вам, следует уменьшить или увеличить значение выдержки, что бы получить оптимально засвеченный кадр. Выглядит он как правило в виде шкалы по которой двигается стрелка указатель. Соответственно вы должны менять значение выдержки джойстиком, что бы, указатель встал посередине, т.е. выбралось оптимальное значение. Если в Вашем фотоаппарате отсутствует экспонометр, самый простой способ это подобрать оптимальное значение выдержки опытным путем. Рассмотрим на примере нескольких снимков как правильно выставить это значение. Выставим, какое либо значение и произведем съемку. Снимок может получиться либо совсем темным, либо совсем белым – засвеченным. Соответственно если получили темный фотоснимок, увеличьте выдержку \ экспозицию и, если светлое изображение, уменьшите. Произведите повторную съемку и посмотрите результат. Соответственно изображение станет более светлым или темным. Появятся детали. На представленных изображениях(рисунок 6 и 6а) вы можете наблюдать различные значения выдержки \ экспозиции, и у Вас будет похожий результат при съемке. И так, следует сделать важные выводы:
Для фотограмметрического сканирования оптимальным является изображение, где отсутствуют полностью черные или белые пятна! Используйте экспонометр или тестовые снимки для получения наиболее оптимального результата!
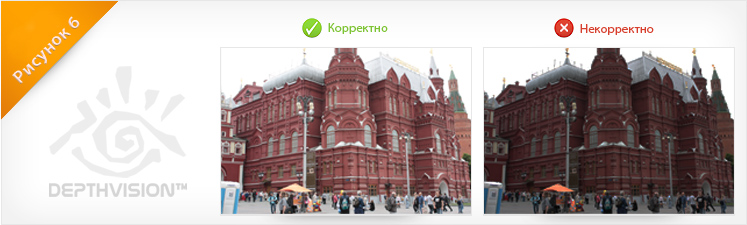
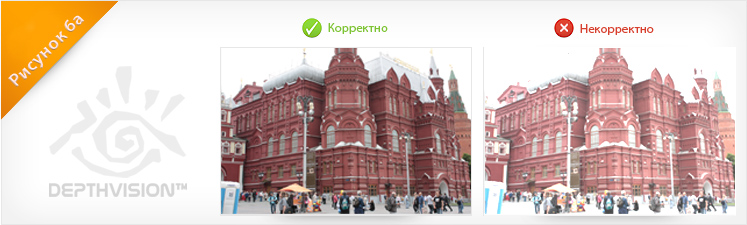
Теперь, когда мы подготовили фотоаппарат, давайте разберемся каким образом лучше всего производить съемку объектов сканирования.
Выставим оптимальные настройки качества сохранения файлов на внутренний носитель Вашего фотоаппарата. Практически во всех моделях значком S обозначается максимальное разрешение сохранения, M среднее и соответственно L низкое разрешение изображения. Выберем в нашем фотоаппарате пункт меню, где задается разрешение, и мы увидим, что напротив букв S, L и M написано разрешение получаемого изображения. А также изображена четверть сферы со «ступеньками» и без них. Ступенчатая сфера это минимальное качество при сохранении в выбранном разрешении. Для получения наилучшего результата сканирования выберите максимальное качество и разрешение изображения для последующего сохранения на внутренний носитель Вашего фотоаппарата. В нашем случае это будет буква S с сглаженной сферой и разрешением 4288х2848. На этом изображении видно, как это должно получиться у Вас (рисунок 7).
Выставляйте максимальное качество сохранения изображения в файл на внутреннем носителе, которое только способен выдать Ваш фотоаппарат!
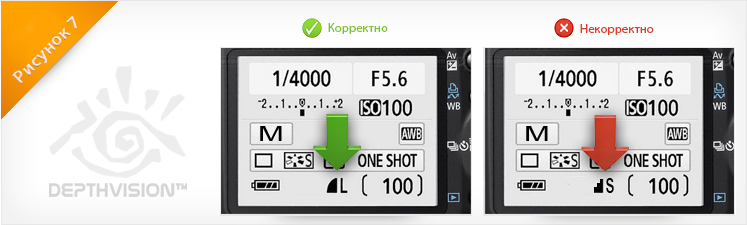
Если Ваш фотоаппарат имеет возможность сохранять в RAW формат, то для получения наиболее качественного результата выберете именно его. Имейте ввиду, что онлайн реконструкция Depth Vision работает только с JPEG изображениями. Для среднего качества реконструкции и минимизации времени расчетов, Вам необходимо конвертировать в соответствующем программном обеспечении, прилагающемуся к Вашему фотоаппарату, RAW изображения в JPEG изображения. Используйте максимальное качество настроек при сохранении в JPEG формат RAW изображений! Это важно для минимизации «шума» точек при реконструкции(рисунок 8).
Используйте максимальное качество настроек при сохранении и конвертировании в JPEG формат RAW изображений!
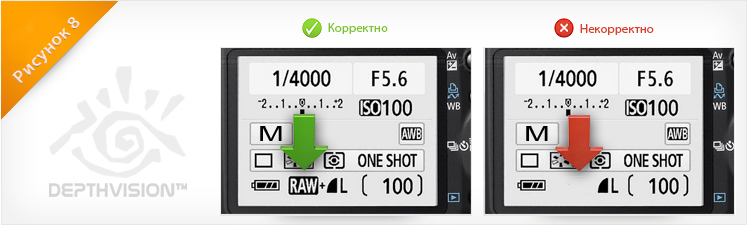
Алгоритмы Depth Vision активно используют так называемую EXIF информацию, сохраняемую Вашим фотоаппаратом в каждое изображение. Большинство современных цифровых фотокамер поддерживают стандарт EXIF. Метаданные EXIF (экзиф) – это дополнительная информация, которая встраивается фотокамерой в каждый снимок. Вместе со снимком сохраняются данные о модели камеры, выдержке, диафрагме, значении ISO и многих других параметрах. При переносе с внутреннего носителя фотоаппарата на Ваш персональный компьютер, или же при редактировании, чрезвычайно важно не изменять и не модифицировать каким либо образом эту информацию. В большинстве программном обеспечении эта функция называется «сохранить метаданные» или же «сохранить EXIF информацию». Внимательно следите за тем, что бы при любых операциях по конвертированию или же изменении разрешения изображения EXIF информация оставалась без изменений(рисунок 9). Имейте ввиду, что изображение с некорректной EXIF информацией может фатально сказаться на качестве сканирования! Изображения без EXIF информации будут автоматически удалены из процесса сканирования!
Сохраняйте без изменений EXIF информацию Ваших JPEG изображений на всем протяжении работы! Depth Vision не работает с изображениями у которых отсутствует EXIF информация!
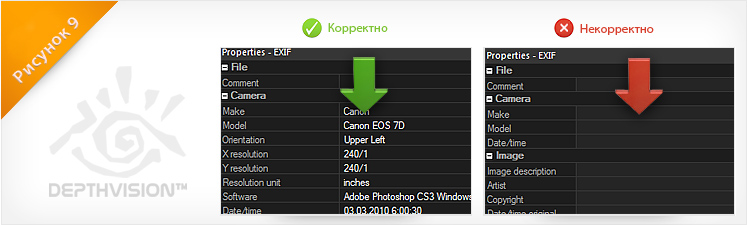
Самой распространенной ошибкой является съемка крупных архитектурных объектов в переменную облачность. Когда меняется освещение от облаков естественно, что мы получим разные изображения и, с точки зрения фотограмметрии они будут абсолютно различными, даже если будут на глаз не существенные отличия. При студийной съемке, следите за тем, что бы фотоаппарат и штатив случайно не перекрывали источники освещения(рисунок 10). Важное правило:
Следите за тем, что бы освещенность объектов была идентичной на всех этапах съемки! Освещение не должно меняться!
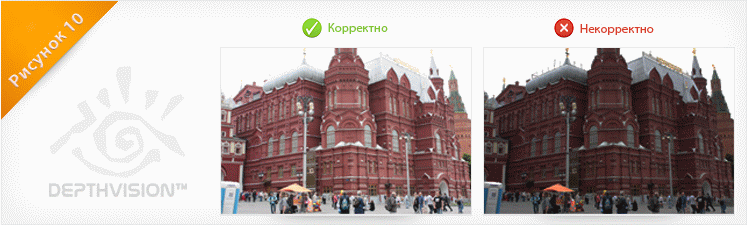
Так же следует учесть, что оптимальной погодой для съемки крупных архитектурных объектов является пасмурная \ облачная погода. Когда тени и освещение рассеянные и не имеют глубокий или ярко выраженный контрастный характер. Алгоритмы Depth Vision лучше работают с рассеянным и не бликующим освещением. На этих изображениях видны объекты, выполненные в яркий солнечный день и объект в пасмурную облачную погоду. Как мы видим на изображениях поверхности в темных глухих тенях поддаются сканированию со значительно худшим результатом. При студийной съемке следует устанавливать источники освещения подобным образом, т.е. добиваться максимально рассеянного без теневого освещения. Это позволит добиться наивысшего качества сканирования(рисунок 11).
Используйте рассеянное освещение или облачную погоду для получения наивысшего качества сканирования объектов!
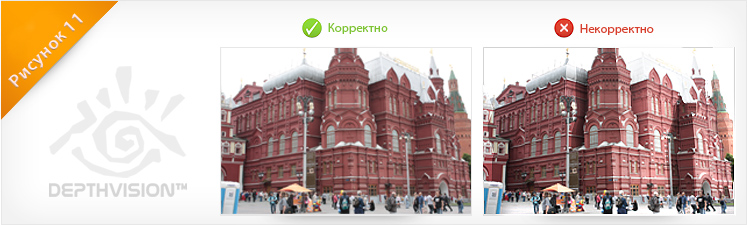
Чрезвычайно важно для получения наиболее качественной реконструкции точный расчет позиции камер в пространстве. Алгоритм Depth Vision работает лучше, если на крупных архитектурных объектах как можно чаще в кадре попадает горизонтальная поверхность – земля, асфальт, какие, либо мелкие объекты, расположенные на поверхности съемки. Чем больше будет попадать «земли» в кадр съемки тем выше будет качество позиционирования камер и как следствие качество сканирования. Мелкие объекты, создающие стохастический рисунок каждого фотографического объекта это своеобразные «маркеры». Чем больше «маркеров», тем выше точность сканирования. В случае с работой с мелкими объектами в студии – просто расположите как можно больше на горизонтальной поверхности стола как можно больше разных по яркости полосок бумаги, кружочков и т.п. На этом изображении вы можете видеть правильные и неправильно выбранные подкладки под сканируемый объект(рисунок 12).
Компонуйте кадр таким образом, что бы хотя бы 20% площади занимала горизонтальная плоскость!
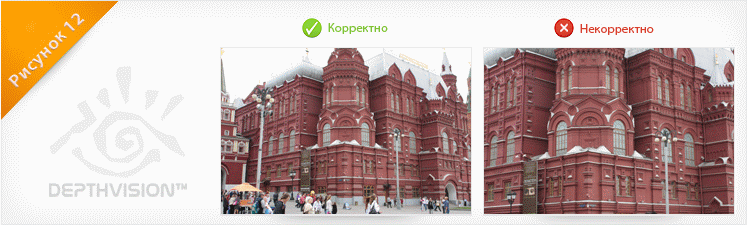
При съемке выбирайте ракурс и положение съемки так, что бы процесс получения изображений шел радиально, т.е. двигайтесь вокруг объекта по окружности. Старайтесь делать это, как показано на этом изображении. Имейте ввиду, чем больше изображений, тем выше качество сканирования, но тем больше времени займет сканирование. Выберете точку наведения в центре объекта и наводите целик камеры на эту часть объекта на всем протяжении съемки. Обычно целик выглядит вот таким образом(рисунок 13).
Движение и выбор точек съемки должны быть радиальными, т.е. движение вокруг объекта с наведением на одну конкретную точку!
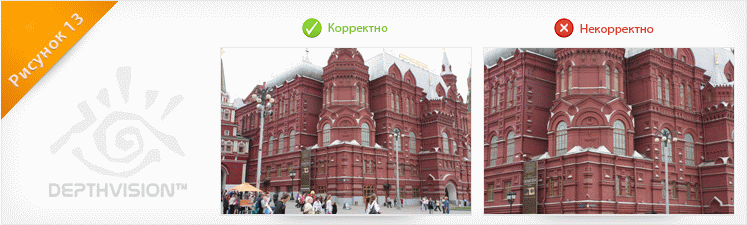
Старайтесь максимально вписывать объект в кадр. Частая ошибка, это применение художественных принципов компоновки. Здесь это неприемлемо т.к. мы выполняем «техническую» съемку. Посмотрите на это изображение(рисунок 14). По краям много различных объектов, которые будут создавать лишний шум при реконструкции. Мало горизонтальной поверхности и как следствие возможно неправильное распознание положения камер и как следствие отсутствие отсканированной поверхности после обработки фото.
Правильно компонуйте объект при съемке в кадр! Не используйте принципы художественной съемки!
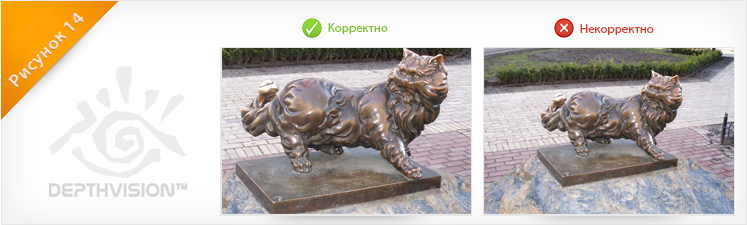
На изображении не должно быть «смазов» или размытия от дрожания рук. Любой снимок хотя бы с незначительным «смазом» или размытием будет исключен автоматически из реконструкции. Используйте штатив для получения качественных снимков с большими значениями выдержки \ экспозиции (рисунок 15).
Используйте штатив или монопод при больших значениях выдержки \ экспозиции!
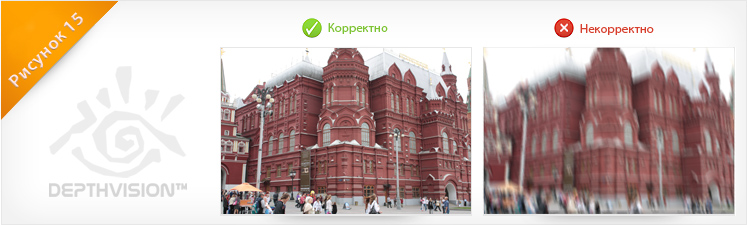
Вот в принципе все рекомендации, которым необходимо следовать при получении корректного фотосета. Не соблюдение этих правил возможно в каждом отдельном случае, но помните, что оно всегда будет влиять на качество конечной реконструкции в отрицательную сторону. Естественно, что каждый отдельный проект сканирования, может иметь какие либо ограничения или тонкости при съемке. Если сформулировать наш урок в сжатую памятку перед каждой фото сессией, мы получим вот такой короткий список того, что необходимо нам помнить:
- Настроили и поставили камеру таким образом, что бы изображение было чистым, без размытий, засветов темных пятен и эффекта плановости.
- Во время съемки двигаемся радиально вокруг объекта, наводим целик камеры на одну произвольную точку на всех снимках, следим за тем, что бы на всех фотографиях было одинаковое рассеянное освещение по возможности.
- При переносе изображений с носителя на носитель, следим за тем, что бы EXIF информация не потерялась и не повредилась. При этом качество изображения должно быть максимальное при сохранении, на что только способен Ваш фотоаппарат.
Как видите все достаточно просто и доступно!
Вы можете задать вопрос, воспользовавшись нашей службой поддержки или же оставить сообщение на форуме. Мы рады будем Вам помочь!



