Урок 3: Импорт Архитектуры
Посмотрите наше обучающее видео, где подробно и по шагам Вы сможете импортировать полученный результат Online сканирования в различные CAD системы, геодезическое и архитектурное программное обеспечение!
Здравствуйте! В этом уроке мы познакомимся, с методом импорта полученного результата онлайн сканирования в популярные пакеты трехмерного моделирования. Если Вы получили ссылки в информационном письме на скачивание 4 файлов упакованных в zip формат, значит, сканирование было успешным. Теперь вам следует их распаковать в текущий каталог - в нашем случае это каталог «Холмы» расположенный на Рабочем столе. Откроем его. Внутри 4 файла архива и 4 файла с нашим архитектурным объектом в различных форматах. Перед началом работы необходимо убедиться, что все файлы распакованы, в противном случае они не будут видны в программах, куда мы будем их загружать.
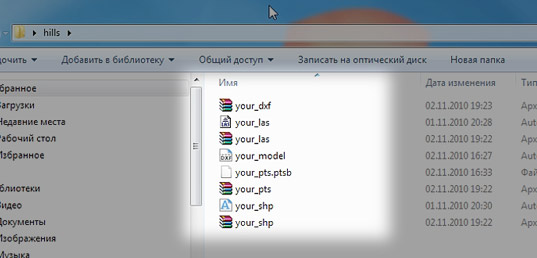
Попробуем открыть наш архитектурный проект онлайн реконструкции в Autodesk AutoCAD. Запустим приложение. Через некоторое время откроется рабочая область программы. Для удобной работы с облаком точек нам потребуется вынести рабочие инструменты в панель быстрого доступа. Делается это очень просто: сверху нажмите настройку панели быстрого доступа,
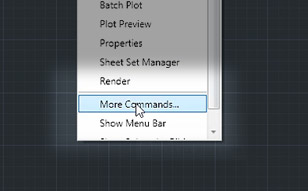
в открывшемся окне выберете «еще команды» и, для удобства, в строке поиска введите Cloud. Появятся 4 строчки с инструментами работы. Теперь просто перетащите их в удобное для вас место на панель быстрого доступа. Не забудьте нажать Apply внизу панели выбора инструментов для того, что бы сохранить ваши изменения интерфейса программы.
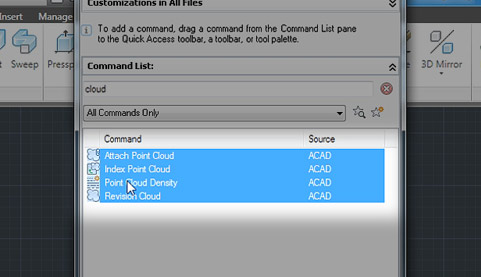
Теперь необходимо предварительно индексировать облако точек нашего архитектурного проекта - это необходимо для конвертирования в доступный формат AutoCAD. Для этого просто выберем инструмент «Индексация Облака Точек»

, укажем путь к нашим файлам и откроем единственный доступный файл your_las.las. Программа предложит сохранить его в формат AutoCAD. Согласимся.
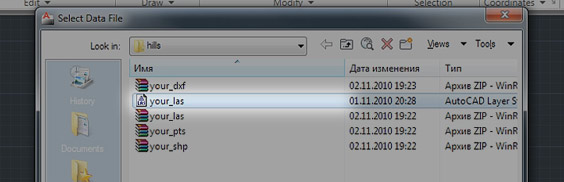
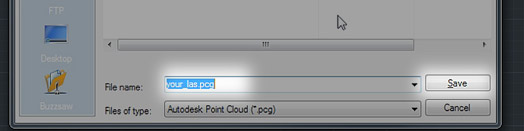
В правом нижнем углу через некоторое время появится всплывающая информация о том, что проект успешно индексирован в среду AutoCAD.
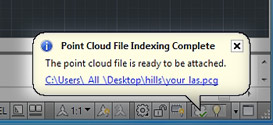
Теперь все готово для того что бы добавить в наш AutoCAD-проект облако точек. Выберем инструмент «Добавить облако точек» и выберем в диалоговом окне единственный доступный файл.
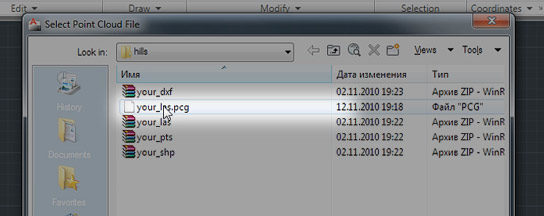
Появится окно с предложением вручную задать положение, масштаб и поворот нашего набора точек, либо сделать это прямо на экране. Согласимся с настройками по умолчанию и добавим объект.
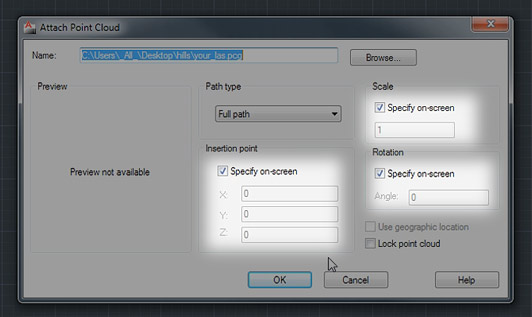
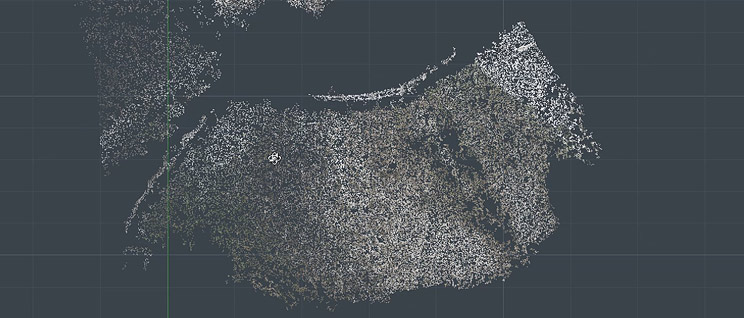
Следует заметить, что через инструмент «Плотность Облака Точек» Вы можете регулировать скорость отрисовки на экране - это может быть необходимо на низко производительных системах. Делается это так: выбираем этот инструмент и просто наводим курсор на наш архитектурный объект в виде облака точек. В поле ввода можно указать, сколько точек у нас будет отображаться в процентном соотношении.

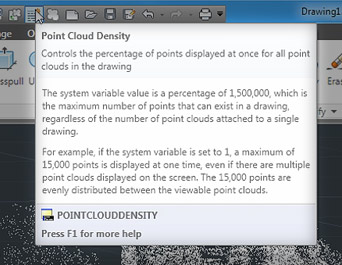
Более подробно о доступных настройках и работе с облаками точек в AutoCAD можно узнать из контекстных подсказок каждой кнопки инструмента, либо воспользовавшись онлайн документацией.
Давайте теперь импортируем наш объект в Autodesk 3ds Max. Для этого нам потребуется установить plugin – дополнительный модуль к программе, который будет импортировать наши данные. Запустим браузер и пройдем по ссылке в строке браузера.
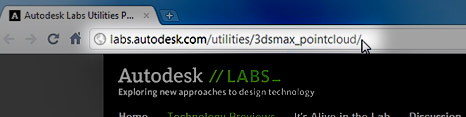
На сайте Лаборатории Autodesk есть модуль, который позволяет читать облако точек из формата ptsb. Найти его для загрузки можно на вкладке «НАЧАЛО». Нажав на ссылку «Загрузить установщик» у вас откроется окно с предложением ввести свои данные для входа в Сообщество Лаборатории Autodesk. Внимательно следуйте дальнейшим инструкциям и загрузите на Ваш локальный компьютер инсталляционную программу.
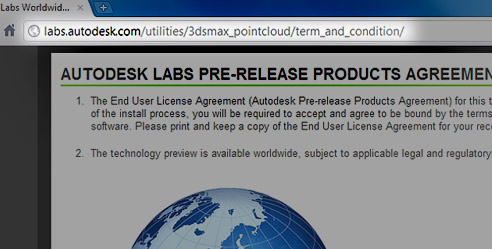
Далее запустите инсталляцию и следуйте инструкциям на экране. После того как модуль будет успешно установлен, запустим 3ds Max. После того как программа запустится, перейдите на вкладку «Создать» и в выпадающем меню выберите пункт «Autodesk Labs».
Выберем инструмент «Облако Точек» и поместим его в рабочую область трехмерных объектов; слева появится панель управлениями свойствами созданного объекта. В блоке параметров «Параметры Облака Точек» нажмите кнопку «Загрузить Облако Точек». Укажите путь к файлам нашего проекта онлайн реконструкции, в списке он у вас будет один и будет называться your_pts.ptsb
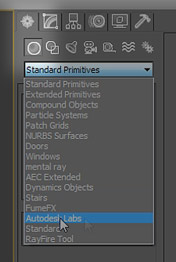
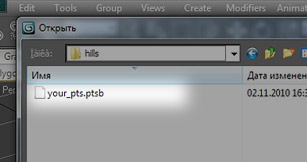
Загрузим его в сцену. Нажмем кнопку «развернуть текущий вид на весь экран» и увидим успешно загруженную модель Online реконструкции.
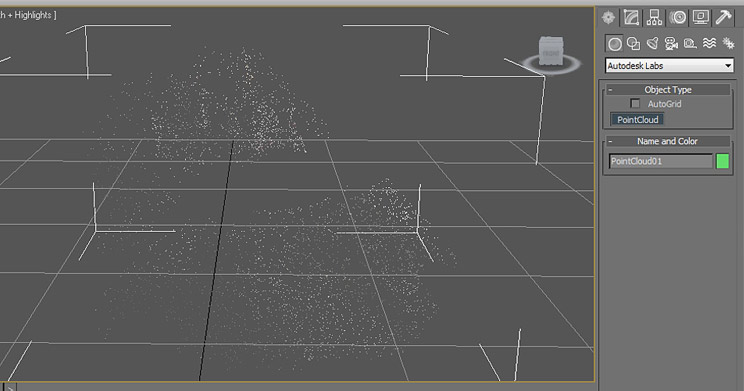
Из дополнительных параметров следует обратить внимание на «Уровень деталировки» и поставить его максимальным, т.е. 100%, таким образом, все точки какие есть в нашем отсканированном объекте будут корректно отображаться в текущем виде. Также в блоке «Отображение точек» есть важный параметр размер отображения точек - регулируя его, Вы можете влиять на плотность отрисовки отсканированной поверхности вашего объекта.
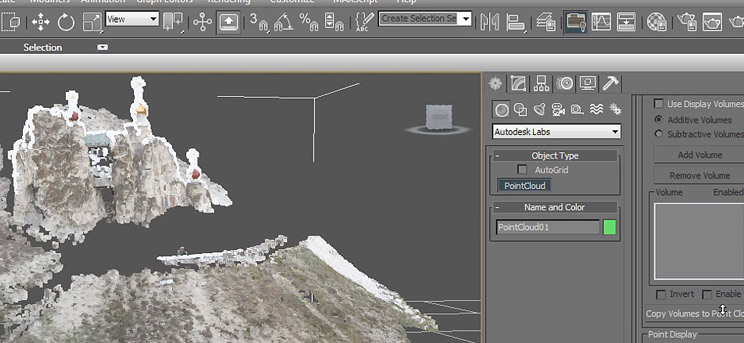
Теперь, когда наш архитектурный объект успешно загружен, давайте попробуем его визуализировать стандартными средствами 3ds Max: сверху, в выпадающем меню «Освещение»,
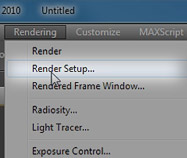
выберите пункт меню «Настройки освещения», далее вкладку «Разное» и, пролистав вниз полотно настроек, нажмите на вкладку «Назначить освещение». В открывшейся вкладке нажмите кнопку «Производство» и в появившемся окне выберете “Mental Ray Освещение”.
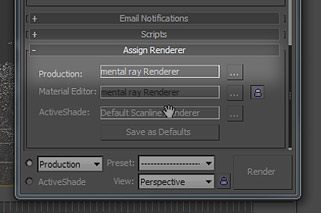

Подтвердите Выбор и нажмите кнопку «Освещение».
Запустится расчет освещения для нашей сцены с соответствующим диалоговым окном. Через некоторое время Вы увидите наш отсканированный объект.
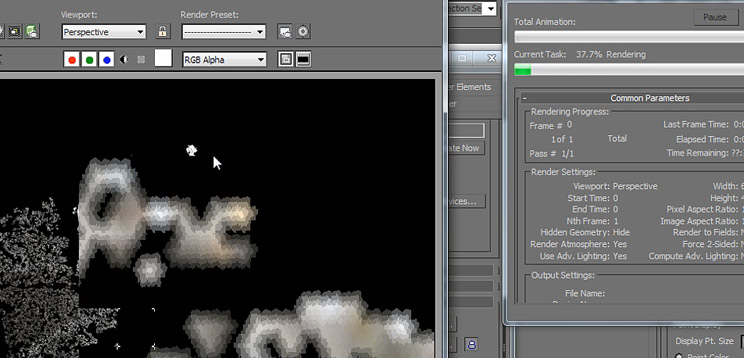
Если Вы желаете больше узнать о настройках освещения и методов визуализации облаков точек, обратитесь к обучающему видео на сайте или просто нажмите вот на эту ссылку. В окне Вашего браузера откроется сайт youtube.com c уроком на английском языке.
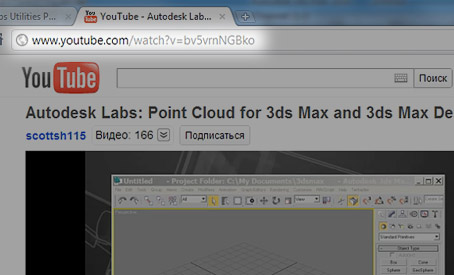
Теперь просмотрим файл контурных линий карты высот. Для этого можно воспользоваться бесплатным просмотрщиком с минимальным набором функций, либо любым другим программным обеспечением, поддерживающим геодезический формат данных SHP.
Бесплатный просмотрщик можно загрузить по адресу, просто нажав на ссылку скачивания архива с программой. Распакуйте ее в удобный для вас каталог.
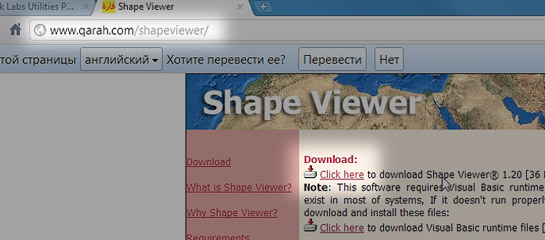
Запустим ее. Слева будет дерево каталогов и вверху можно будет выбрать диск и указать путь к файлам нашего онлайн проекта реконструкции. Найдем путь к ним. Как только путь будет указан, снизу появится один единственный файл your_shp.shp.
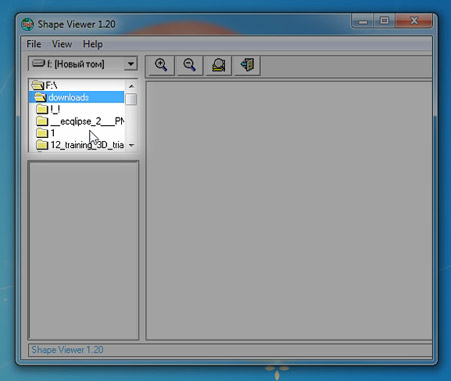
Выберите его. Справа в большом окне Вы увидите изолинии нашего рельефа и объекта. По умолчанию, онлайн реконструкция генерирует каждые 50 сантиметров одну изолинию уровня рельефа.
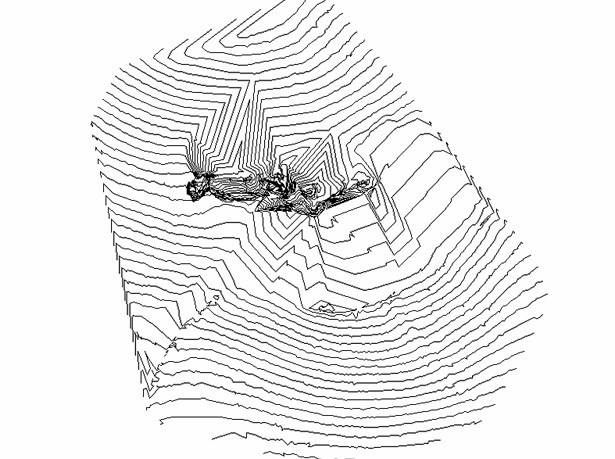
Таким образом, карта высот может быть легко проградуирована. Следует заметить, что для серьезной работы и последующего редактирования изолиний следует воспользоваться профессиональным программным обеспечением в области геодезии и картографии.
Теперь импортируем наш проект в АСКОН Компас-3D. Для этого запустим программу и через некоторое время в открывшемся окне после подтверждения стиля интерфейса, выберем пункт «Создать Деталь».
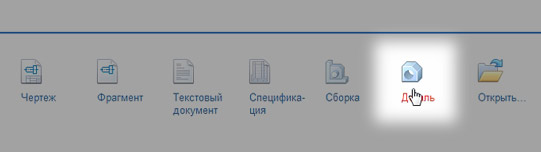
Сгенерируется рабочая среда, в которую через меню «Файл» и пункт «Открыть» загрузим наш архитектурный проект. Сменим тип файлов на DXF и установим переключатель в положение «Читать в модель» для того, что бы загрузить в трехмерную среду наш объект. Укажем путь к файлам онлайн реконструкции и откроем единственный доступный файл your_model.dxf.
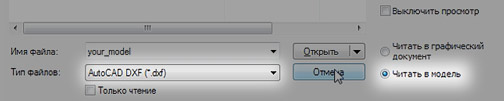
Процесс загрузки может быть достаточно продолжительным и достигать двух- трех минут на слабых конфигурациях компьютеров. Через некоторое время в окне отображения трехмерных объектов мы увидим наш отсканированный объект.
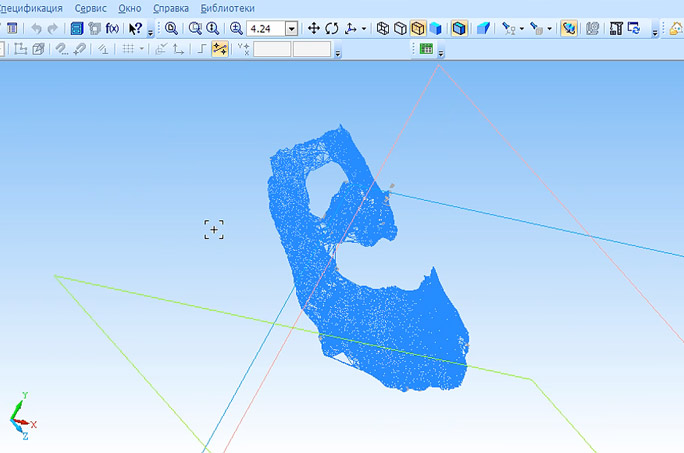
Импортируем наш архитектурный проект в Graphisoft ArchiCAD, для чего запустим программу через ярлык на рабочем столе и согласимся с режимом DEMO работы для последующей загрузки программы. Через некоторое время нам предложат создать новый проект. Согласимся, и программа сгенерирует рабочее пространство.
Через меню «Файл» откроем пункт меню «Библиотеки и Объекты» и пройдем в меню «Открыть объект». Откроется диалоговое окно проводника, где следует выбрать тип файлов DXF и указать путь к нашему онлайн проекту.
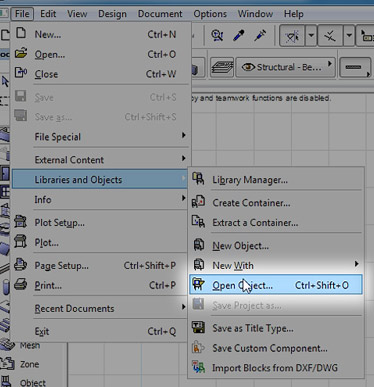
Выберите файл your_model.dxf и нажмите кнопку «Открыть».
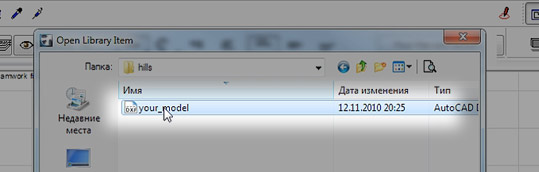
Появится маленькое окно, в котором будет отображаться прогресс импортирования нашего проекта, и затем будет предложено настроить скрипты импорта в библиотеку ArchiCAD. Мы не будем останавливаться на тонкостях и принципах настройки объекта для среды ArchiCAD – Вы это можете сделать сами, изучив документацию по данному программному продукту. Посмотрим результат импорта. Для этого нажмите вторую справа кнопку с изображением куба в аксонометрии.
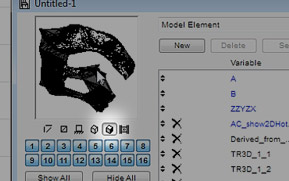
В небольшом окошке появится наша модель. Для того что бы ее можно было загружать из библиотеки и вставить в любые Ваши проекты, предварительно надо сохранить наш архитектурный объект в библиотеку. Для этого через меню «Файл» Выберите пункт «Сохранить как…».
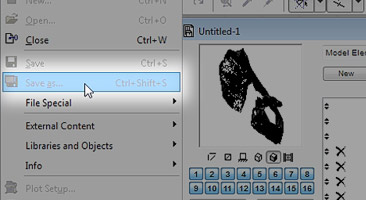
В нашей демонстрационной версии ArchiCAD этот пункт не доступен, но для зарегистрированных пользователей откроется окно, с предложением выбрать библиотеку, в которую Вы хотите поместить новый объект. О дополнительных настройках более подробно можно прочитать в руководстве пользователя ArchiCAD.
Поздравляем! Модель успешно импортирована в ArchiCAD.
Наш урок подошел к концу. Мы научились импортировать модели Online реконструкции в большинство доступных пакетов трехмерного моделирования и картографии.



